The Developer's Console
The Overwolf Developer's Console (also sometimes known as the Dev Console), serves as the go to place for managing your applications.
An application does not have to be "public" in order to appear in the console. It can exist in "hidden" mode, where it can only be downloaded by users with a direct download link to the app. For more details, feel free to contact your DevRel manager (or just contact us if you do not yet have a DevRel manager)
Using the developer's console, you can interact with many things, including:
- An overview of all apps you are part of. For each app, you can then also interact with:
- App Dashboards, showing your app's performance statistics.
- App releases, based on the Release Channels model.
- Control your app's Production version.
- Create and manage your app's Testing versions.
- The Store listing for your app.
- User Crash reports, which you can use to debug issues as they occur in the wild.
- Manage App's Subscriptions.
- View app subscription Statistics.
- Manage your app's Subscription plans.
- View and manage your app's active Subscribers.
- View all of your app's Reviews.
- You can also manage your developer's console account under settings.
- View and edit details about your profile.
The developer's console also:
- Works with the ow-cli tool.
- Exposes an app's public release notes through a public endpoint.
When you first open the console, you will be greeted by a log-in page.
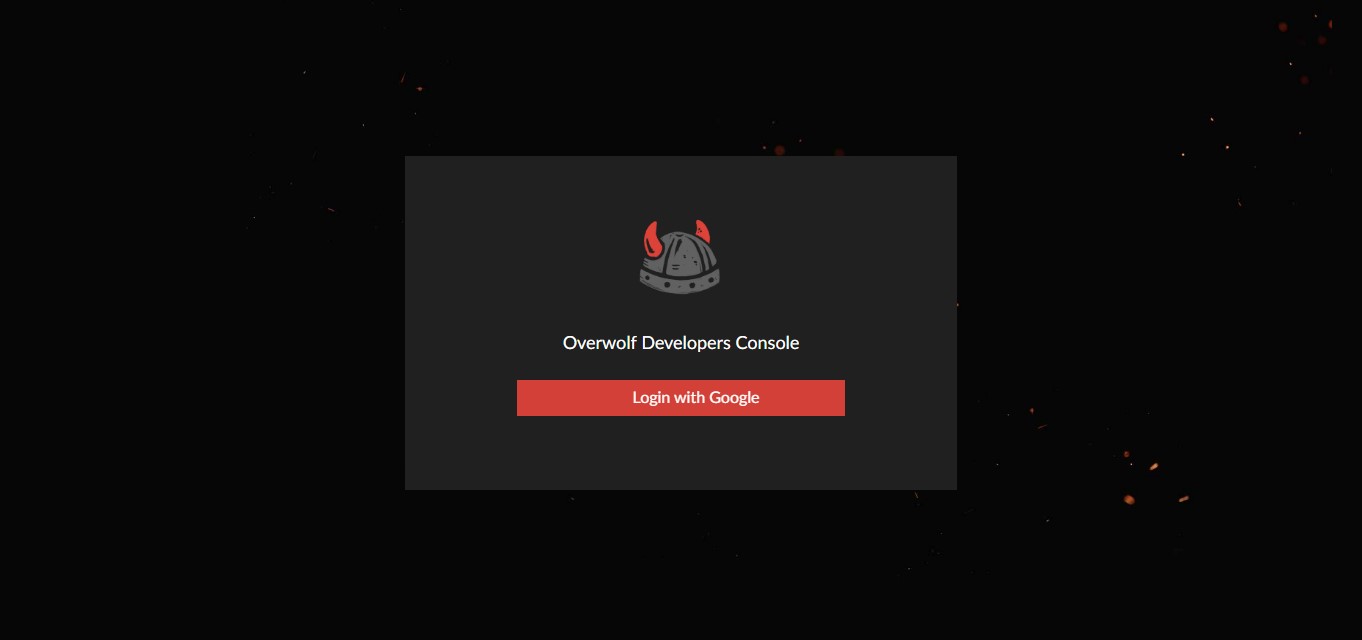
Once you log-in, using your google account, you will be moved to the console's home-page.
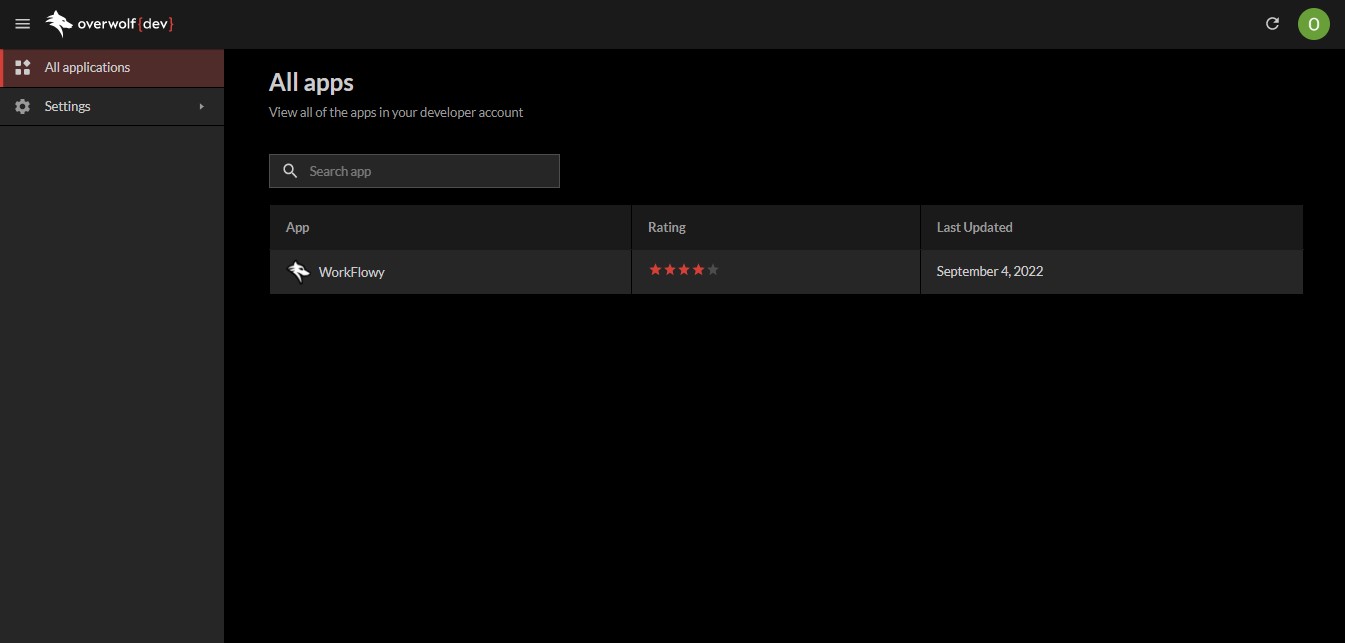
From here, you will be able to freely navigate the console.
The Header Toolbar
The header toolbar allows you to do several things:
- Using the "burger menu" in the left, you can collapse or expand the sidebar.
- By clicking on the
Overwolf {dev}icon, you will be taken back to the console's homepage. - By clicking on the circular arrow, you can refresh the console's data in real-time, without refreshing the page.
- By clicking on your user's icon, you can choose to log out from the console.
The Footer Toolbar
The footer toolbar shows up in pages where there are edit-able fields.
Using it, you can:
- Save any changes made since the last edit, by clicking
Save. - Revert any changes made since the last edit, by clicking
Discard changes.
The Paging Footer
The paging footer shows up in pages where there are (potentially long) lists of values.
Using it, you can:
- Control how many results are shown per result page.
- Switch to different results pages.